Inicio rápido
¡Bienvenido a la documentación de React! Esta página te dará una introducción a un 80% de los conceptos de React que usarás a diario.
Aprenderás
- Cómo crear y anidar componentes
- Cómo añadir marcado y estilos
- Cómo mostrar datos
- Cómo renderizar condicionales y listas
- Cómo responder a eventos y actualizar la pantalla
- Cómo compartir datos entre componentes
Crear y anidar componentes
Las aplicaciones de React están hechas a partir de componentes. Un componente es una pieza de UI (siglas en inglés de interfaz de usuario) que tiene su propia lógica y apariencia. Un componente puede ser tan pequeño como un botón, o tan grande como toda una página.
Los componentes de React son funciones de JavaScript que devuelven markup (marcado):
function MyButton() {
return (
<button>Soy un botón</button>
);
}Ahora que has declarado MyButton, puedes anidarlo en otro componente:
export default function MyApp() {
return (
<div>
<h1>Bienvenido a mi aplicación</h1>
<MyButton />
</div>
);
}Nota que <MyButton /> empieza con mayúscula. Así es como sabes que es un componente de React. Los nombres de los componentes de React siempre deben comenzar con mayúscula, mientras las etiquetas HTML deben estar minúsculas.
Mira el resultado:
function MyButton() { return ( <button> Soy un botón </button> ); } export default function MyApp() { return ( <div> <h1>Bienvenido a mi aplicación</h1> <MyButton /> </div> ); }
Las palabras clave export default especifican el componente principal en el archivo. Si no estás familiarizado con alguna parte de la sintaxis de JavaScript, MDN y javascript.info tienen magníficas referencias.
Escribir marcado con JSX
La sintaxis de marcado que viste arriba se llama JSX. Es totalmente opcional, pero la mayoría de los proyectos de React usan JSX por la comodidad que ofrece. Todas las herramientas que recomendamos para el desarrollo local son compatibles con JSX sin ningún tipo de configuración.
JSX es más estricto que HTML. Tienes que cerrar etiquetas como <br />. Tu componente tampoco puede devolver múltiples etiquetas de JSX. Debes envolverlas en un padre compartido, como <div>...</div> o en un envoltorio vacío <>...</>:
function AboutPage() {
return (
<>
<h1>Acerca de</h1>
<p>Hola.<br />¿Cómo vas?</p>
</>
);
}Si tienes mucho HTML que convertir a JSX, puedes utilizar un convertidor en línea.
Añadir estilos
En React, especificas una clase de CSS con className. Funciona de la misma forma que el atributo class de HTML:
<img className="avatar" />Luego escribes las reglas CSS para esa clase en un archivo CSS aparte:
/* In your CSS */
.avatar {
border-radius: 50%;
}React no prescribe como debes añadir tus archivos CSS. En el caso más simple, añades una etiqueta <link> a tu HTML. Si utilizas una herramienta de construcción o un framework, consulta su documentación para saber como añadir un archivo CSS a tu proyecto.
Mostrar datos
JSX te permite poner marcado dentro de JavaScript. Las llaves te permiten “escapar de nuevo” hacia JavaScript de forma tal que puedas incrustar una variable de tu código y mostrársela al usuario. Por ejemplo, esto mostrará user.name:
return (
<h1>
{user.name}
</h1>
);También puedes “escaparte hacia JavaScript” en los atributos JSX, pero tienes que utilizar llaves en lugar de comillas. Por ejemplo, className="avatar" pasa la cadena "avatar" como la clase CSS, pero src={user.imageUrl} lee el valor de la variable de JavaScript user.imageUrl y luego pasa el valor como el atributo src:
return (
<img
className="avatar"
src={user.imageUrl}
/>
);Puedes también poner expresiones más complejas dentro de llaves, por ejemplo, concatenación de cadenas:
const user = { name: 'Hedy Lamarr', imageUrl: 'https://i.imgur.com/yXOvdOSs.jpg', imageSize: 90, }; export default function Profile() { return ( <> <h1>{user.name}</h1> <img className="avatar" src={user.imageUrl} alt={'Foto de ' + user.name} style={{ width: user.imageSize, height: user.imageSize }} /> </> ); }
En el ejemplo de arriba, style={{}} no es una sintaxis especial, sino un objeto regular {} dentro de las llaves de JSX de style={ }. Puedes utilizar el atributo style cuando tus estilos dependen de variables de JavaScript.
Renderizado condicional
En React, no hay una sintaxis especial para escribir condicionales. En cambio, usarás las mismas técnicas que usas al escribir código regular de JavaScript. Por ejemplo, puedes usar una sentencia if para incluir JSX condicionalmente:
let content;
if (isLoggedIn) {
content = <AdminPanel />;
} else {
content = <LoginForm />;
}
return (
<div>
{content}
</div>
);Si prefieres un código más compacto, puedes utilizar el operador ? condicional. A diferencia de if, funciona dentro de JSX:
<div>
{isLoggedIn ? (
<AdminPanel />
) : (
<LoginForm />
)}
</div>Cuando no necesites la rama else, puedes también usar la sintaxis lógica &&, más breve:
<div>
{isLoggedIn && <AdminPanel />}
</div>Todos estos enfoques también funcionan para especificar atributos condicionalmente. Si no estás familiarizado con toda esta sintaxis de JavaScript, puedes comenzar por usar siempre if...else.
Renderizado de listas
Dependerás de funcionalidades de JavaScript como los bucles for y la función map() de los arreglos para renderizar listas de componentes.
Por ejemplo, digamos que tienes un arreglo de productos:
const products = [
{ title: 'Col', id: 1 },
{ title: 'Ajo', id: 2 },
{ title: 'Manzana', id: 3 },
];Dentro de tu componente, utiliza la función map() para transformar el arreglo de productos en un arreglo de elementos <li>:
const listItems = products.map(product =>
<li key={product.id}>
{product.title}
</li>
);
return (
<ul>{listItems}</ul>
);Nota que <li> tiene un atributo key (llave). Para cada elemento en una lista, debes pasar una cadena o un número que identifique ese elemento de forma única entre sus hermanos. Usualmente, una llave debe provenir de tus datos, como un ID de una base de datos. React dependerá de tus llaves para entender qué ha ocurrido si luego insertas, eliminas o reordenas los elementos.
const products = [ { title: 'Col', isFruit: false, id: 1 }, { title: 'Ajo', isFruit: false, id: 2 }, { title: 'Manzana', isFruit: true, id: 3 }, ]; export default function ShoppingList() { const listItems = products.map(product => <li key={product.id} style={{ color: product.isFruit ? 'magenta' : 'darkgreen' }} > {product.title} </li> ); return ( <ul>{listItems}</ul> ); }
Responder a eventos
Puedes responder a eventos declarando funciones controladoras de eventos dentro de tus componentes:
function MyButton() {
function handleClick() {
alert('¡Me hiciste clic!');
}
return (
<button onClick={handleClick}>
Hazme clic
</button>
);
}¡Nota que onClick={handleClick} no tiene paréntesis al final! No llames a la función controladora de evento: solamente necesitas pasarla hacia abajo. React llamará a tu controlador de evento cuando el usuario haga clic en el botón.
Actualizar la pantalla
A menudo, querrás que tu componente “recuerde” alguna información y la muestre. Por ejemplo, quizá quieras contar el número de veces que hiciste clic en un botón. Para lograrlo, añade estado a tu componente.
Primero, importa useState de React:
import { useState } from 'react';Ahora puedes declarar una variable de estado dentro de tu componente:
function MyButton() {
const [count, setCount] = useState(0);
// ...Obtendrás dos cosas de useState: el estado actual (count), y la función que te permite actualizarlo (setCount). Puedes nombrarlos de cualquier forma, pero la convención es llamarlos algo como [something, setSomething].
La primera vez que se muestra el botón, count será 0 porque pasaste 0 a useState(). Cuando quieras cambiar el estado llama a setCount() y pásale el nuevo valor. Al hacer clic en este botón se incrementará el contador:
function MyButton() {
const [count, setCount] = useState(0);
function handleClick() {
setCount(count + 1);
}
return (
<button onClick={handleClick}>
Hiciste clic {count} veces
</button>
);
}React llamará de nuevo a la función del componente. Esta vez, count será 1. Luego será 2. Y así sucesivamente.
Si renderizas el mismo componente varias veces, cada uno obtendrá su propio estado. Intenta hacer clic independientemente en cada botón:
import { useState } from 'react'; export default function MyApp() { return ( <div> <h1>Contadores que se actualizan separadamente</h1> <MyButton /> <MyButton /> </div> ); } function MyButton() { const [count, setCount] = useState(0); function handleClick() { setCount(count + 1); } return ( <button onClick={handleClick}> Hiciste clic {count} veces </button> ); }
Nota que cada botón “recuerda” su propio estado count y que no afecta a otros botones.
El uso de los Hooks
Las funciones que comienzan con use se llaman Hooks. useState es un Hook nativo dentro de React. Puedes encontrar otros Hooks nativos en la referencia de la API de React. También puedes escribir tus propios Hooks mediante la combinación de otros existentes.
Los Hooks son más restrictivos que las funciones regulares. Solo puedes llamar a los Hooks en el primer nivel de tus componentes (u otros Hooks). Si quisieras utilizar useState en una condicional o en un bucle, extrae un nuevo componente y ponlo ahí.
Compartir datos entre componentes
En el ejemplo anterior, cada MyButton tenía su propio count independiente, y cuando hiciste clic en cada botón, solo el count del botón en hiciste clic cambiaba:
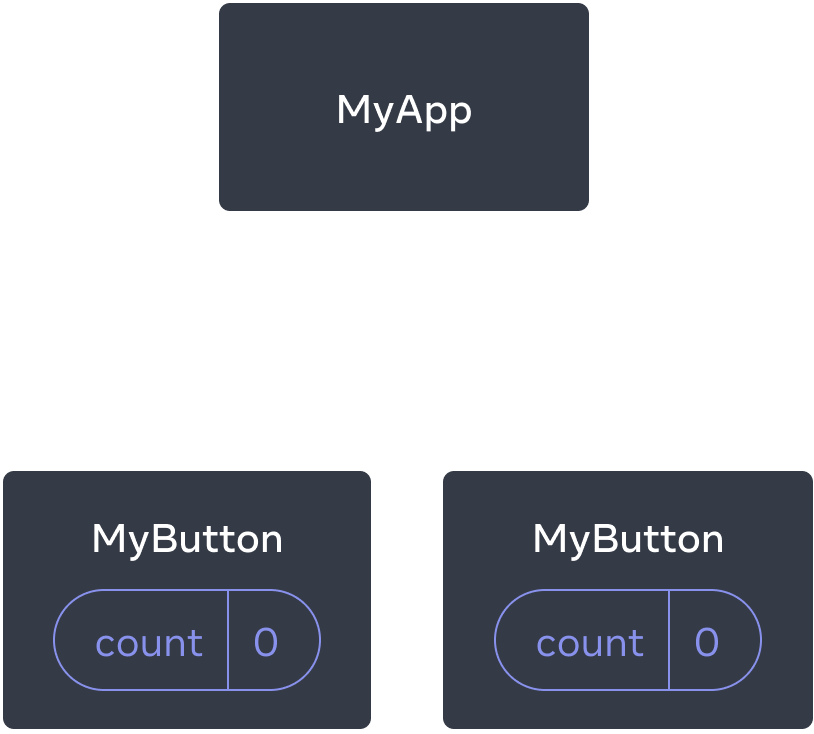
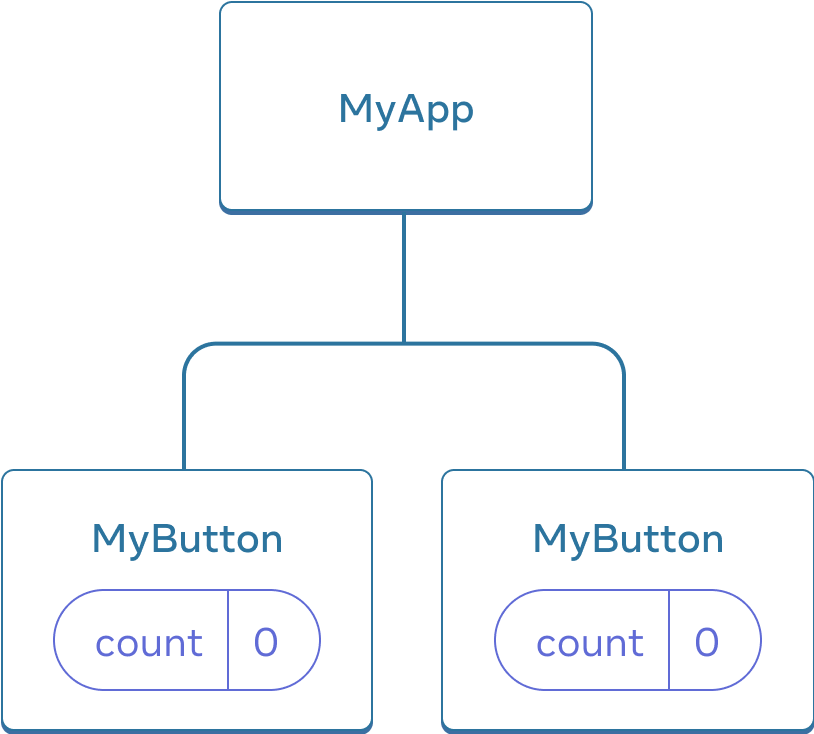
Inicialmente, cada estado count de MyButton es 0.
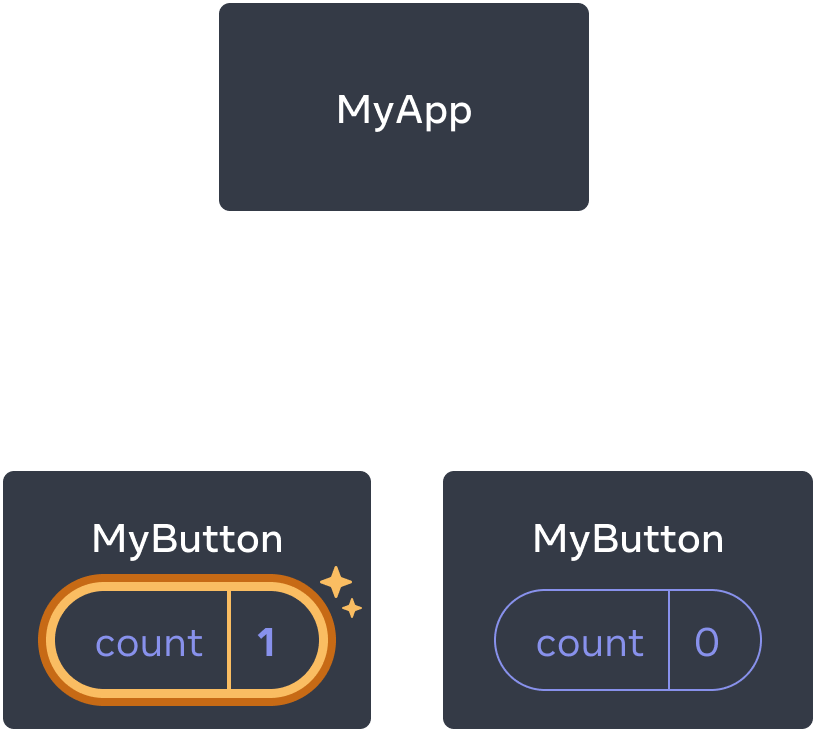
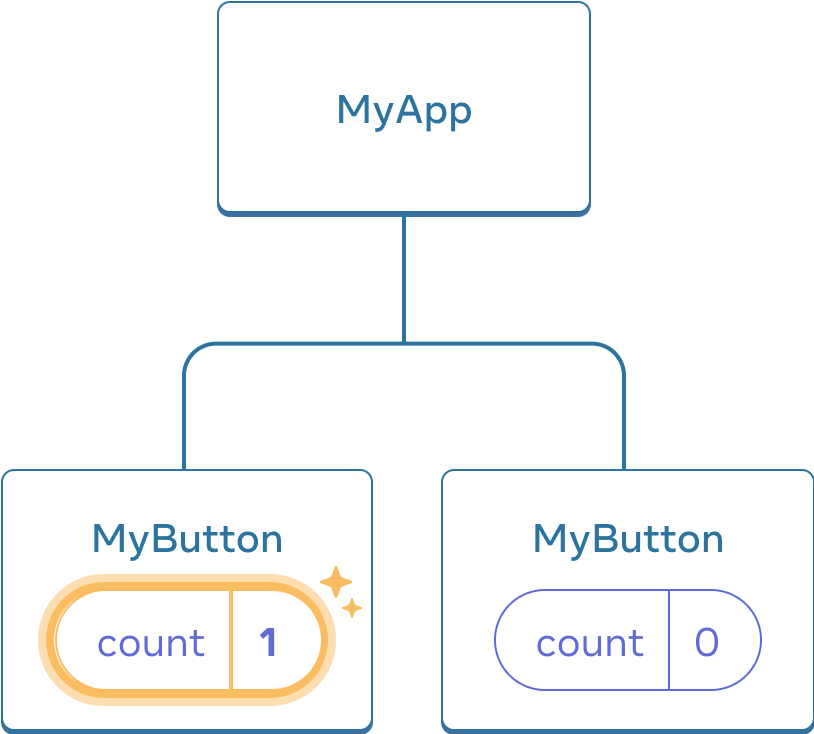
El primer MyButton actualiza su count a 1.
Sin embargo, a menudo necesitas que los componentes compartan datos y se actualicen siempre en conjunto.
Para hacer que ambos componentes MyButton muestren el mismo count y se actualicen juntos, necesitas mover el estado de los botones individuales “hacia arriba” al componente más cercano que los contiene a todos.
En este ejemplo, es MyApp:
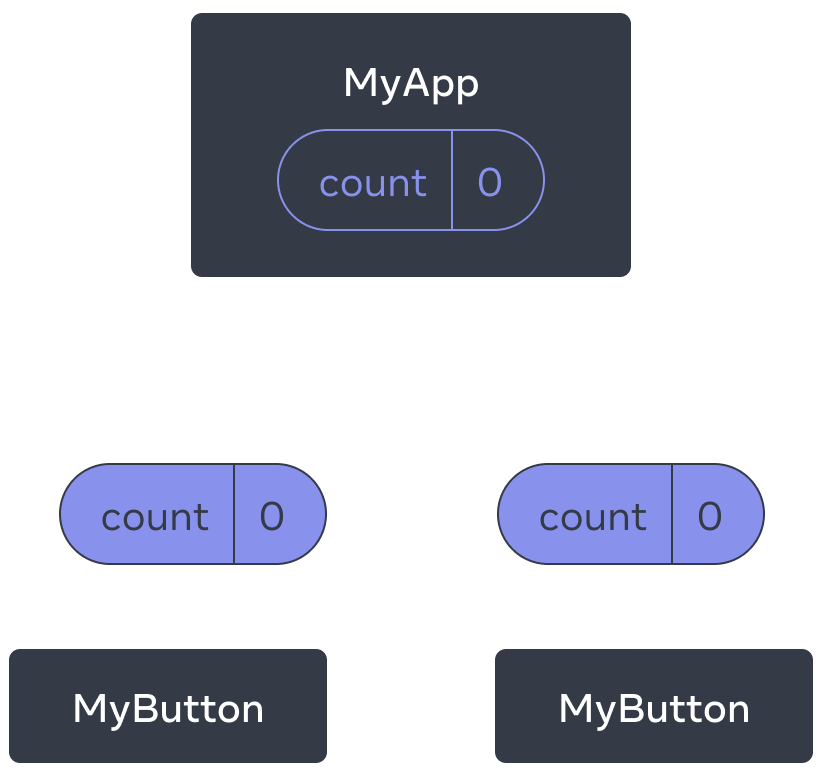

Inicialmente, el estado count en MyApp es 0 y se pasa hacia abajo a los dos hijos.
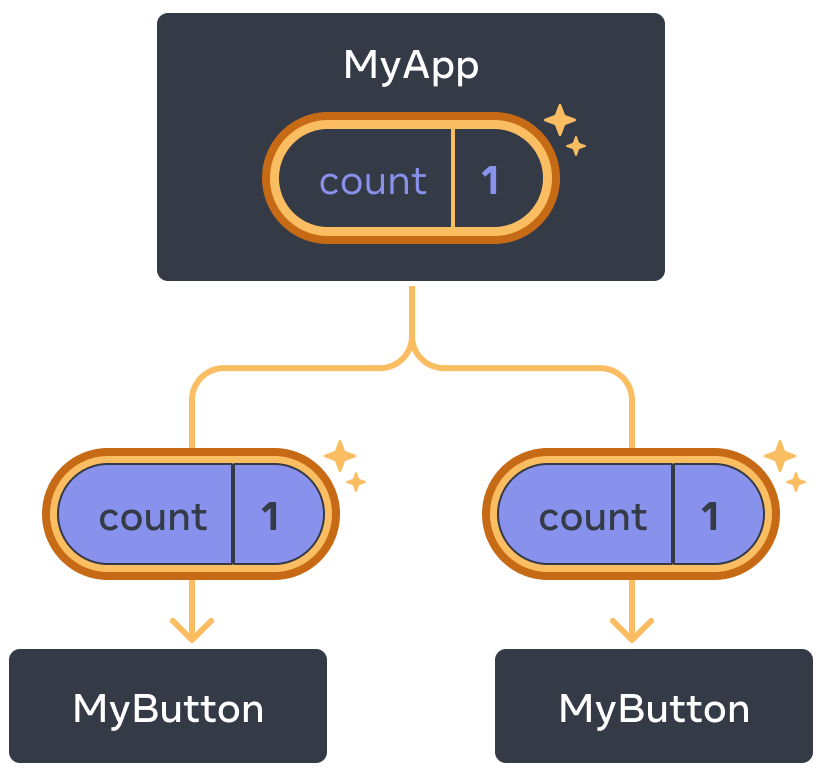
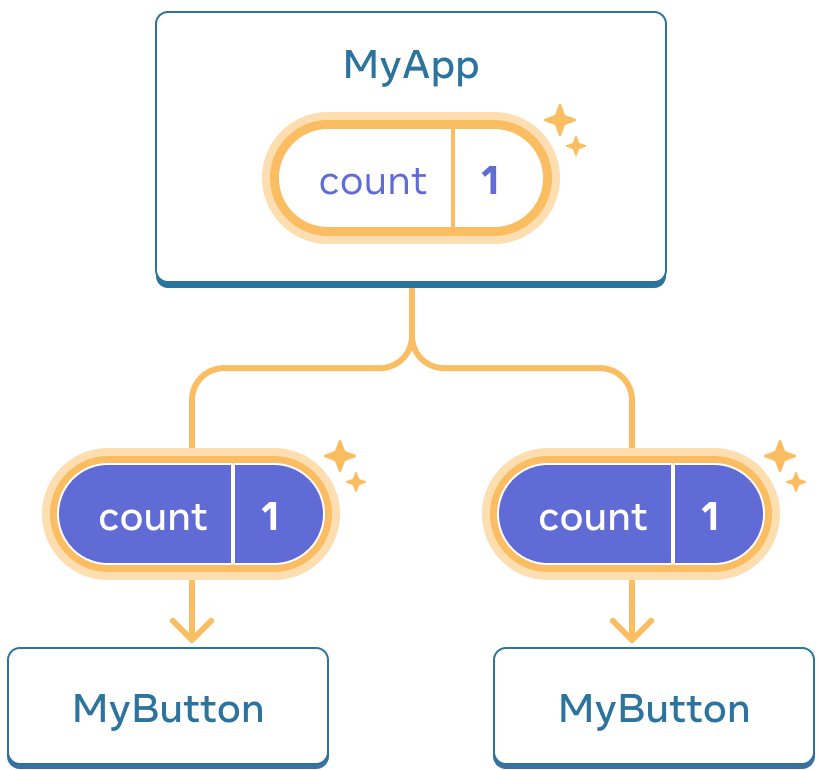
Al hacer clic, MyApp actualiza su estado count a 1 y se lo pasa hacia abajo a ambos hijos.
Ahora cuando haces clic en cualquiera de los botones, count en MyApp cambiará, lo que causará que cambien ambos counts en MyButton. Aquí está como puedes expresarlo con código.
Primero, mueve el estado hacia arriba desde MyButton hacia MyApp:
export default function MyApp() {
const [count, setCount] = useState(0);
function handleClick() {
setCount(count + 1);
}
return (
<div>
<h1>Contadores que se actualizan separadamente</h1>
<MyButton />
<MyButton />
</div>
);
}
function MyButton() {
// ... estamos moviendo el código de aquí ...
}Luego, pasa el estado hacia abajo desde MyApp hacia cada MyButton, junto con la función compartida para controlar el evento de clic. Puedes pasar la información a MyButton usando las llaves de JSX, de la misma forma como lo hiciste anteriormente con las etiquetas nativas <img>:
export default function MyApp() {
const [count, setCount] = useState(0);
function handleClick() {
setCount(count + 1);
}
return (
<div>
<h1>Contadores que se actualizan juntos</h1>
<MyButton count={count} onClick={handleClick} />
<MyButton count={count} onClick={handleClick} />
</div>
);
}La información que pasas hacia abajo se llaman props. Ahora el componente MyApp contiene el estado count y el controlador de evento handleClick, y pasa ambos hacia abajo como props a cada uno de los botones.
Finalmente, cambia MyButton para que lea las props que le pasaste desde el componente padre:
function MyButton({ count, onClick }) {
return (
<button onClick={onClick}>
Hiciste clic {count} veces
</button>
);
}Cuando haces clic en el botón, el controlador onClick se dispara. A la prop onClick de cada botón se le asignó la función handleClick dentro de MyApp, de forma que el código dentro de ella se ejecuta. Ese código llama a setCount(count + 1), que incremente la variable de estado count. El nuevo valor de count se pasa como prop a cada botón, y así todos muestran el nuevo valor.
Esto se llama “levantar el estado”. Al mover el estado hacia arriba, lo compartimos entre componentes.
import { useState } from 'react'; export default function MyApp() { const [count, setCount] = useState(0); function handleClick() { setCount(count + 1); } return ( <div> <h1>Contadores que se actualizan juntos</h1> <MyButton count={count} onClick={handleClick} /> <MyButton count={count} onClick={handleClick} /> </div> ); } function MyButton({ count, onClick }) { return ( <button onClick={onClick}> Hiciste clic {count} veces </button> ); }
Próximos pasos
¡En este punto ya conoces los elementos básicos de como escribir código en React!
Prueba el Tutorial para ponerlos en práctica y construir tu primera miniaplicación de React.